How to Draw a Straight Line in Powerpoint 2010
You can manipulate the Ruler by using your fingers, a mouse, or keystrokes.
 | This feature is available in PowerPoint for Microsoft 365 and PowerPoint 2019. If you don't see the Ruler on your Ribbon, see Requirements below for more details. |
Turn on the Draw tab to see the Ruler
-
Open File > Options.
-
Tap the Customize Ribbon tab in the Options dialog box.
-
In the box on the right side of the dialog box, tap the check box named Draw.
-
Click OK to close the Options dialog box.
-
Tap the Draw tab, and you'll see the Ruler on the ribbon.
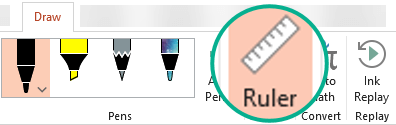
Draw a line or align items
-
Select the slide where you want to use the ruler.
-
Tap the Ruler
 on the Draw tab to make it appear on the drawing surface of the slide.
on the Draw tab to make it appear on the drawing surface of the slide. -
Position the Ruler at the angle you want.
-
Use one finger to move the ruler up/down or left/right.
-
Use two fingers to rotate the ruler to the angle you want.
-
Use three fingers to rotate the ruler by five-degree increments.
-
-
To draw a line Tap a pen or highlighter on the Draw tab, and begin drawing.
To align individual items Select each one in turn and drag the object until its selection handle snaps to the ruler.
To align a group of items at once Multi-select the items by pressing Ctrl while tapping each item in turn. Drag the set of objects until it snaps to the ruler.
A shape aligns to the ruler on its edge, whereas an object such as an icon, picture, or text box aligns to the ruler on its bounding box.
Control the ruler with the mouse
Move the ruler by clicking and dragging with your mouse. To stop moving the ruler, release the mouse button.
Rotate the ruler in one-degree increments by turning the scroll wheel on your mouse. The ruler pivots where the mouse pointer is pointing. (Rotation requires a mouse scroll wheel; it doesn't work with laptop trackpads.)
Control the ruler with the keyboard
If you don't have a touch screen, or if you prefer using your keyboard, use these key combinations to manipulate the ruler after you've selected the Ruler button to activate it on the surface of your slide.
To control the ruler with your keyboard:
-
Tap the Ruler
 on the Draw tab to make it appear on the drawing surface of the slide.
on the Draw tab to make it appear on the drawing surface of the slide. -
Click the Ruler with your mouse.
-
Press Shift+F6 to enter ruler-manipulation mode.
-
Use a keyboard shortcut to manipulate the Ruler:
Action
Key strokes
Move the Ruler up, down, left, or right
Up arrow, down arrow, left arrow, right arrow
Rotate the Ruler in 15-degree increments
Hold down the Alt key and tap the left or right arrow once for each increment
The left arrow rotates the ruler counterclockwise; the right arrow rotates it clockwise.
Rotate the Ruler in one-degree increments
Hold down Alt+Ctrl and tap the left or right arrow once for each increment*
The left arrow rotates the ruler counterclockwise; the right arrow rotates it clockwise.
(A dark gray border appears on the edges of the Ruler while you're moving it to indicate that ruler-manipulation mode is turned on.)
* The Alt+Ctrl+arrow key combination can also be used by Windows to rotate your display monitor. The monitor-rotation feature is controlled by the graphics card of a computer. If that feature is turned on for your computer, it will take priority over the Ruler shortcut key, and the result will be that your monitor display will be rotated 90 degrees when you press Alt+Ctrl+right or left arrow key. You can reset your monitor rotation by pressing Alt+Ctrl+up arrow.
If you want to use the Ruler manipulation key combination, turn off the monitor-rotation feature by right-clicking your computer desktop and choosing a command such as Graphics Properties or Graphics Options. Find a Hot Keys command, and set it to Disabled. (The exact arrangement and names of these commands vary by manufacturer.) After you've turned off the monitor-rotation feature, the Alt+Ctr+arrow key combinations can be used on both the Ruler and on shapes that have been inserted on a slides in PowerPoint.
Hide the ruler
-
Tap the Ruler
 on the Draw tab to make it disappear from the drawing surface of the slide.
on the Draw tab to make it disappear from the drawing surface of the slide.
Requirements for the Ruler
 | This feature works on Windows tablets, but not Windows Phones. See Requirements below for more details. |
Draw a line or align items
-
Tap the slide where you want to use the ruler.
-
Tap the Ruler
 on the Draw tab to make it appear on the drawing surface of the slide.
on the Draw tab to make it appear on the drawing surface of the slide. -
Position the Ruler at the angle you want:
-
Use one finger to move the ruler up/down or left/right.
-
Use two fingers to rotate the ruler to the angle you want.
-
Use three fingers to rotate the ruler by five-degree increments.
-
-
To draw a line Tap a pen or highlighter on the Draw tab, and begin drawing.
To align individual items Select each one in turn and drag the object until its selection handle snaps to the ruler.
To align a group of items at once Multi-select the items by selecting one and then tapping and holding it while you successively tap other items with another finger. Drag the set of objects until it snaps to the ruler.
A shape aligns to the ruler on its edge, whereas an object such as an icon, picture, or text box aligns to the ruler on its bounding box.
Hide the ruler
-
Tap the Ruler
 on the Draw tab to make it disappear from the drawing surface of the slide.
on the Draw tab to make it disappear from the drawing surface of the slide.
Requirements for the Ruler
 | This feature is for all users on Windows tablets. |
| Applies to: | PowerPoint Mobile: |
| Operating system: | Windows 10, version 1709 or later |
See Also
Draw straight lines or measure with the ruler in OneNote
 | This feature is currently available to Office Insiders. It works on the iPad, but not the iPhone. See Requirements below for more details. |
Draw a line or align items
-
Tap the slide where you want to use the ruler.
-
Tap the Ruler
 on the Draw tab to make it appear on the drawing surface of the slide.
on the Draw tab to make it appear on the drawing surface of the slide. -
Position the Ruler at the angle you want:
-
Use one finger to move the ruler up/down or left/right.
-
Use two fingers to rotate the ruler to the angle you want.
-
-
To draw a line Tap a pen or highlighter on the Draw tab, and begin drawing.
To align individual items Select each one in turn and drag the object until its selection handle snaps to the ruler.
To align a group of items at once Multi-select the items by selecting one and then tapping and holding it while you successively tap other items with another finger. Drag the set of objects until it snaps to the ruler.
A shape aligns to the ruler on its edge, whereas an object such as an icon, picture, or text box aligns to the ruler on its bounding box.
Hide the ruler
-
Tap the Ruler
 on the Draw tab to make it disappear from the drawing surface of the slide.
on the Draw tab to make it disappear from the drawing surface of the slide.
Requirements for the Ruler
 | This feature is for Office Insiders on the iPad. |
| Applies to: | PowerPoint for iPad: |
How to Draw a Straight Line in Powerpoint 2010
Source: https://support.microsoft.com/en-us/office/draw-straight-lines-or-align-things-with-the-ruler-in-powerpoint-6222c9b4-2fdf-48f7-a3fd-1687fbe2bf84
0 Response to "How to Draw a Straight Line in Powerpoint 2010"
Post a Comment